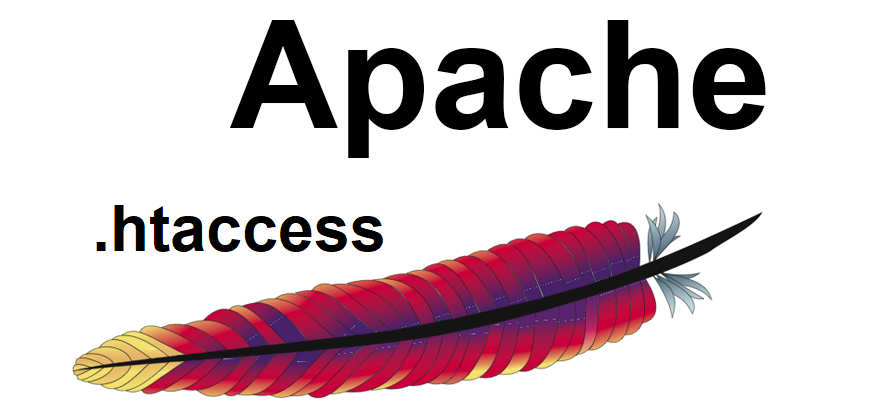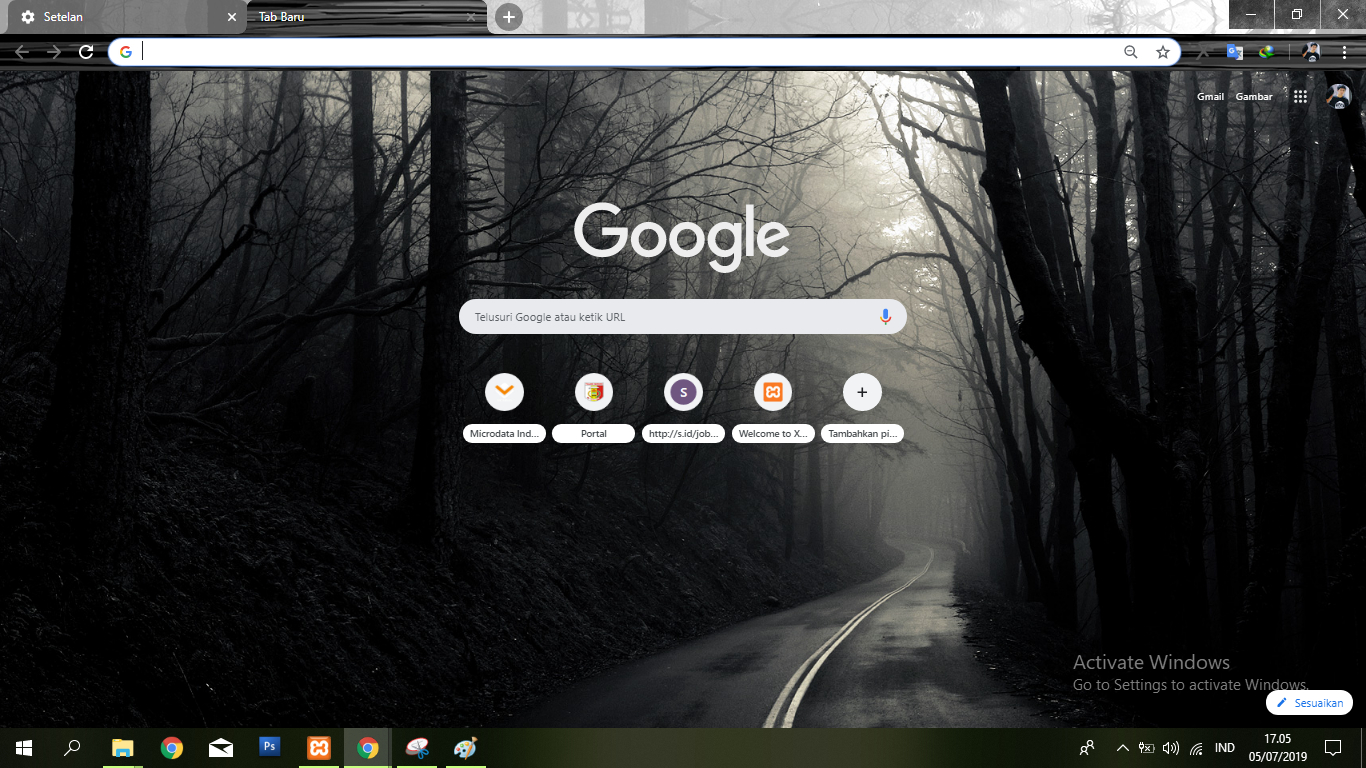microdataindonesia.co.id
High quality innovations, latest methodologies, Technologies & Trends.
T 08118880853
Email: microdataindonesia@gmail.com
Jl. Endro Suratmin No.53f, Way Dadi, Kec. Sukarame, Kota Bandar Lampung,, Lampung 35131.
Open in Google MapsTHE PASSION FOR WRITING
Tutorial
8 Cara Mengatasi Laptop Plugged In Not Charging

Apa yang akan Anda lakukan, ketika melihat status baterai pada laptop Anda berada di kisaran 15%? Anda pasti akan segera mengambil charger laptop lalu menghubungkannya ke stopkontak terdekat dan memulai proses pengisian daya baterai laptop. Biasanya, pada status baterai akan tertulis “plugged in, charging”, yang menandakan laptop anda terhubung dengan sumber listrik dan sedang diisi daya baterainya.
Nah, saat Anda sedang mengisi daya baterai laptop Anda, pernahkah Anda mendapati status yang berbeda? Status baterai bukannya bertuliskan “plugged in, charging”, melainkan “plugged in, not charging”. Wah, jika seperti itu, artinya laptop Anda memang terhubung dengan charger, tetapi tidak mengisi daya.
Hal tersebut tambah gawat jika terjadi di saat baru saja membeli charger laptop baru. Charger yang tidak nge-cas bukanlah masalah sepele. Tugas-tugas kuliah, kerjaan, dan dokumen penting lainnya dalam laptop, jadi tak bisa diakses jika baterai laptop kosong sama sekali.
Sebenarnya, Anda tak perlu cemas apabila kondisinya masih bisa diatasi oleh Anda sendiri. Yup, laptop yang tidak bisa di-charge, masih memiliki harapan untuk diperbaiki. Lalu, gimana cara mengatasi laptop plugged in not charging? Berikut ini cara-caranya:
- Pastikan Kabel Charger Terpasang dengan Benar ke Laptop
Pastikan adapter pada charger tersambung dengan kabel sambungannya. Begitu pula dengan kabel jack yang masuk tersambung ke laptop. Jika charger terdeteksi oleh laptop, seharusnya sudah muncul status “plugged in” pada layar laptop Anda.Apabila charger yang Anda gunakan memang cenderung kurang stabil, maka posisikanlah kabel jack, sambungan, beserta kabel pada adapter hingga laptop bisa mengisi daya. Sebagian charger laptop terkadang tidak memiliki kabel jack yang pas, sehingga diperlukan posisi yang stabil agar bisa mengisi daya.
Agar posisi tetap stabil, Anda bisa mengakalinya dengan memberikan isolasi atau lakban pada kabel jack. Atau, Anda bisa memberi ganjalan yang akan membantu kabel jack supaya masuk dengan posisi stabil.
- Adaptor Mungkin Terlalu Panas, Coba Diamkan Sebentar
Adaptor charger yang terlalu sering digunakan, biasanya menjadi lebih mudah panas. Cara mengatasi baterai laptop tidak mengisi tersebut adalah, pertama, coba Anda rasakan adapter laptop Anda. Jika terasa panas, cobalah mencabutnya dari laptop dan biarkan hingga dingin.Charger yang kepanasan atau overheat bisa mengakibatkan kerusakan pada charger itu sendiri, atau bisa saja menjalar ke baterai laptop. Terlepas dari penyebab pastinya, sebaiknya Anda mulai men-charge laptop dalam kondisi adaptor yang dingin, agar terhindar dari adaptor laptop yang rusak.
- Pastikan Kabel Charger Tidak Terlilit
Jika kabel charger selalu dalam keadaan terlilit saat proses charging, hal tersebut bisa menyebabkan kerusakan pada charger Anda. Terlebih jika charger langsung dililit dalam keadaan masih panas atau baru dicabut dari laptop. Kerusakan yang lebih besar bisa saja terjadi, termasuk status baterai “plugged in, not charging”.Jika charger sudah terlanjur tidak bisa mengisi daya karena terlilit, coba renggangkan kabel charger. Tunggu hingga dingin, dan hubungkan kembali ke laptop. Anda juga harus mulai melakukan cara merawat charger laptop Anda.
- Periksa Konektor, Tegangan, dan Arus pada Charger
Coba cek konektor, tegangan, dan arus pada charger laptop Anda. Pastikan semua hal tersebut sama atau lebih besar dari laptop yang digunakan. Apabila Anda menggunakan charger laptop universal, yang bisa digunakan untuk semua merk laptop, pastikan tegangan dan arusnya sama dengan charger asli dari laptop Anda.Biasanya, penyebab batrai laptop disebabkan oleh spesifikasi charger yang berbeda dari charger aslinya. Merk berbeda tak masalah, asalkan tegangan, arus, konektor, dan lainnya sesuai dengan spesifikasi laptop dan baterainya.
- Coba Ganti Charger
Jika Anda ada tetangga, teman satu kostan, atau kerabat lainnya yang memiliki charger laptop tidak terpakai atau charger laptop mereka kebetulan cocok dengan laptop Anda, cobalah untuk meminjamnya. Lalu hubungkan charger tersebut ke laptop Anda dan lihat apa yang akan terjadi selanjutnya.Oh iya, pastikan charger tersebut juga berfungsi normal dan mengisi daya baterai laptop empunya. Tidak lucu kan jika Anda menggunakan charger pinjaman yang sudah rusak juga hanya untuk mengecek kerusakan pada baterai laptop?
Jika charger tersebut terdeteksi dan laptop mengisi daya, itu artinya masalahnya terdapat pada charger laptopmu. Jika yang terjadi malah sebaliknya, ada kemungkinan baterai laptop Anda yang rusak.
- Mengecek Kondisi Baterai Laptop
Matikan laptop. Lalu cabut baterainya dan diamkan selama beberapa jam. Lalu, masukkan kembali baterai, dan charge dengan charger laptop Anda atau pinjaman dari kerabat.Jika lampu indikator baterai pada laptop tidak menyala, itu berarti charger masih tidak bisa mengisi. Jika sudah begini, Anda mau tak mau harus membeli baterai yang baru, atau mungkin sekalian juga dengan charger-nya.
- Uninstall Driver API Baterai Pada WindowsOke, setelah kita membahas dari segi hardware, kali ini kami akan mengulasnya dari segi software. Driver baterai pada Windows bisa saja terkena dampak dari virus atau software yang corrupt. Berikut ini adalah cara meng-uninstall driver API baterai laptop pada Windows.
- Lepaskan charger laptop dari sumber listrik
- Matikan laptop Anda
- Cabut baterai yang terpasang pada laptop Anda
- Pasang kembali charger pada laptop yang dalam keadaan baterai tidak terpasang.
- Nyalakan laptop Anda.
- Setelah laptop Anda sudah masuk Windows, bukalah Device Manager. Caranya:
- klik “Start” > klik kanan pada “Computer” > pilih Properties.
- Pada jendela System Properties, pilih Device Manager.
- Pada jendela Device Manager, Anda akan dihadapkan dengan beberapa kategori driver. Inilah yang dilakukan selanjutnya:
- Pilih kategori Batteries
- Klik kanan pada Microsoft ACPI Compliant Control Method Battery
- Pilih Uninstall
- Matikan laptop Anda.
- Lepaskan charger dari laptop Anda
- Pasang kembali baterai laptop Anda
- Pasang lagi charger laptop Anda.
- Nyalakan laptop
- Setelah masuk Windows, Anda masuk kembali ke Device Manager.
- Pada jendela Device Manager, klik kanan pada kategori Batteries. Lalu akan muncul dua pilihan. Nah, Anda pilih “Scan for Hardware Changes”
- Biarkan sistem mendownload driver dan memperbaiki driver baterai laptop Anda.
- Setelah selesai, laptop Anda akan otomatis me-restart.
- Setelah laptop masuk Windows, coba Anda cek status pengisian pada baterai laptop Anda. Jika sudah kembali normal, itu artinya Anda telah berhasil mengatasi masalah baterai laptop Anda.
- Gunakan System RestoreCara mengatasi laptop plugged in not charging satu ini bisa dibilang ampuh secara software, karena Anda akan mengembalikan pengaturan pada laptop Anda ke kondisi dimana baterai laptop Anda masih normal. Caranya adalah sebagai berikut:
- Klik “Start” pada Windows Anda.
- Ketik “System Restore” (tanpa tanda kutip) pada kolom pencarian
- Setelah itu klik pada system restore di hasil pencarian.
- Pilih”Restore Recomended File System”
- Tunggu proses pemulihan sistem. Biasanya, laptop akan me-restart secara otomatis.
- Setelah laptop masuk Windows, coba Anda cek status pengisian pada baterai laptop Anda. Jika sudah kembali normal, itu artinya Anda telah berhasil mengatasi masalah baterai laptop Anda.
sekian artikel ini saya buat, semoga bermanfaat, terimakasih...
Apabila charger yang Anda gunakan memang cenderung kurang stabil, maka posisikanlah kabel jack, sambungan, beserta kabel pada adapter hingga laptop bisa mengisi daya. Sebagian charger laptop terkadang tidak memiliki kabel jack yang pas, sehingga diperlukan posisi yang stabil agar bisa mengisi daya.
Agar posisi tetap stabil, Anda bisa mengakalinya dengan memberikan isolasi atau lakban pada kabel jack. Atau, Anda bisa memberi ganjalan yang akan membantu kabel jack supaya masuk dengan posisi stabil.
Adaptor charger yang terlalu sering digunakan, biasanya menjadi lebih mudah panas. Cara mengatasi baterai laptop tidak mengisi tersebut adalah, pertama, coba Anda rasakan adapter laptop Anda. Jika terasa panas, cobalah mencabutnya dari laptop dan biarkan hingga dingin.
Charger yang kepanasan atau overheat bisa mengakibatkan kerusakan pada charger itu sendiri, atau bisa saja menjalar ke baterai laptop. Terlepas dari penyebab pastinya, sebaiknya Anda mulai men-charge laptop dalam kondisi adaptor yang dingin, agar terhindar dari adaptor laptop yang rusak.
Jika charger sudah terlanjur tidak bisa mengisi daya karena terlilit, coba renggangkan kabel charger. Tunggu hingga dingin, dan hubungkan kembali ke laptop. Anda juga harus mulai melakukan cara merawat charger laptop Anda.
Biasanya, penyebab batrai laptop disebabkan oleh spesifikasi charger yang berbeda dari charger aslinya. Merk berbeda tak masalah, asalkan tegangan, arus, konektor, dan lainnya sesuai dengan spesifikasi laptop dan baterainya.
Oh iya, pastikan charger tersebut juga berfungsi normal dan mengisi daya baterai laptop empunya. Tidak lucu kan jika Anda menggunakan charger pinjaman yang sudah rusak juga hanya untuk mengecek kerusakan pada baterai laptop?
Jika charger tersebut terdeteksi dan laptop mengisi daya, itu artinya masalahnya terdapat pada charger laptopmu. Jika yang terjadi malah sebaliknya, ada kemungkinan baterai laptop Anda yang rusak.
Jika lampu indikator baterai pada laptop tidak menyala, itu berarti charger masih tidak bisa mengisi. Jika sudah begini, Anda mau tak mau harus membeli baterai yang baru, atau mungkin sekalian juga dengan charger-nya.
- Lepaskan charger laptop dari sumber listrik
- Matikan laptop Anda
- Cabut baterai yang terpasang pada laptop Anda
- Pasang kembali charger pada laptop yang dalam keadaan baterai tidak terpasang.
- Nyalakan laptop Anda.
- Setelah laptop Anda sudah masuk Windows, bukalah Device Manager. Caranya:
- klik “Start” > klik kanan pada “Computer” > pilih Properties.
- Pada jendela System Properties, pilih Device Manager.
- Pada jendela Device Manager, Anda akan dihadapkan dengan beberapa kategori driver. Inilah yang dilakukan selanjutnya:
- Pilih kategori Batteries
- Klik kanan pada Microsoft ACPI Compliant Control Method Battery
- Pilih Uninstall
- Matikan laptop Anda.
- Lepaskan charger dari laptop Anda
- Pasang kembali baterai laptop Anda
- Pasang lagi charger laptop Anda.
- Nyalakan laptop
- Setelah masuk Windows, Anda masuk kembali ke Device Manager.
- Pada jendela Device Manager, klik kanan pada kategori Batteries. Lalu akan muncul dua pilihan. Nah, Anda pilih “Scan for Hardware Changes”
- Biarkan sistem mendownload driver dan memperbaiki driver baterai laptop Anda.
- Setelah selesai, laptop Anda akan otomatis me-restart.
- Setelah laptop masuk Windows, coba Anda cek status pengisian pada baterai laptop Anda. Jika sudah kembali normal, itu artinya Anda telah berhasil mengatasi masalah baterai laptop Anda.
- Klik “Start” pada Windows Anda.
- Ketik “System Restore” (tanpa tanda kutip) pada kolom pencarian
- Setelah itu klik pada system restore di hasil pencarian.
- Pilih”Restore Recomended File System”
- Tunggu proses pemulihan sistem. Biasanya, laptop akan me-restart secara otomatis.
- Setelah laptop masuk Windows, coba Anda cek status pengisian pada baterai laptop Anda. Jika sudah kembali normal, itu artinya Anda telah berhasil mengatasi masalah baterai laptop Anda.
sekian artikel ini saya buat, semoga bermanfaat, terimakasih...